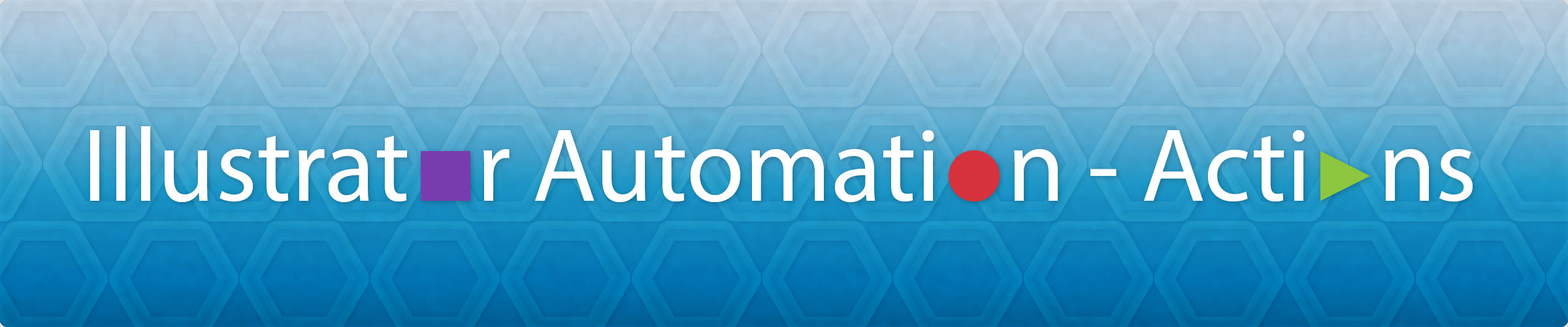
去年研究了 Adobe Illustrator 和 Photoshop 里一些自动化的方式。从不需要写代码的动作 (Actions) 面板到简单的脚本,进而封装基于 Web 技术的扩展,以及 Photoshop 独有的 Adobe Generator。这一系列的功能让用户能实现相对复杂流程的自动化。每个主题都可以非常深入,而我的研究是满足日常工作需求即可,但这也足够应付多数情况了。本篇来说说最简单的一种方式,动作 (Actions) 面板。
Intro to Actions
英文版管这个功能叫做 Actions,中文版翻译成“动作”。它的功能是让我们可以录制一组操作命令,之后快速应用到其他的文件上。所谓操作命令,就是诸如选择菜单的某个选项之类。在 Photoshop 里我们可以录制几乎所有的菜单命令,在 Illustrator 里限制能多一些,大约一半的菜单命令是支持录制的。本篇我在 Illustrator 中演示,所提到的方法基本适用 Photoshop。
Creating a set
所有的动作都通过 Actions 面板进行录制和管理。我们可以选择 Window - Actions 菜单打开动作面板。默认情况下,新安装的 Illustrator 会自带一组动作,称为 Default Actions。这些预制的动作可能一辈子都用不到,所以我们暂且不管它们。
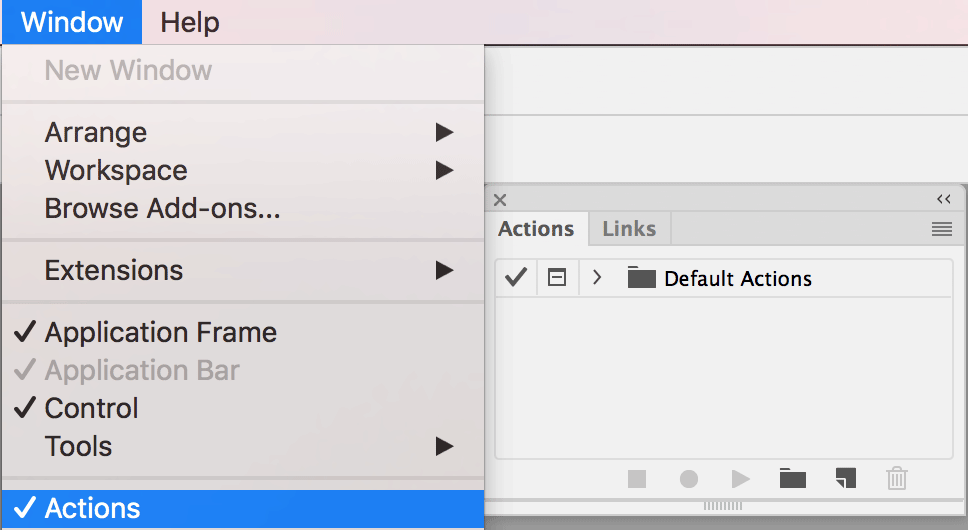
动作面板底部有一排按钮,点击从右往左数第三个按钮,会出现一个对话框,让我们创建一个新的动作集 (Create New Set)。这里我新建一个 demo 组。
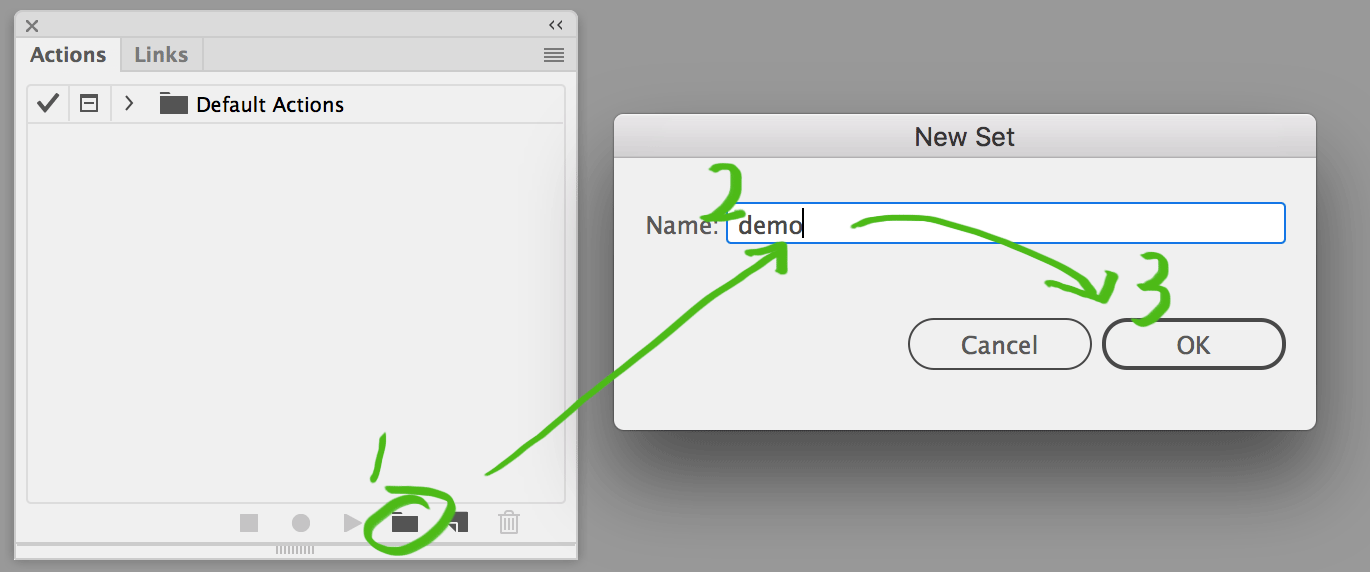
理论上,我们可以不创建自定义动作集,把新的动作也录制到默认的组内。但只要你不是出于随便玩玩这个功能的目的,就一定要将动作录制到自己创建的组里。不然一旦软件更新,你的自定义动作就全没了。顺带一提,Illustrator 会把 Swatches 面板的所有色彩、Symbols 面板的图形等保存到当前文件里,但 Actions 面板的所有内容是不随文件保存的,而是存储在软件安装路径下的。所以如果你有多台机器协同工作的需求,记得手动同步自己录制的动作(后面会讲如何操作)。
Recording an action
下面以创建一个将当前文档存储为 64 色 PNG8 格式的动作为例,来介绍动作面板的使用。
首先,随意创建一个新的文档。在动作面板底部一排按钮中,点击从右往左数第二个按钮,弹出新建动作对话框。
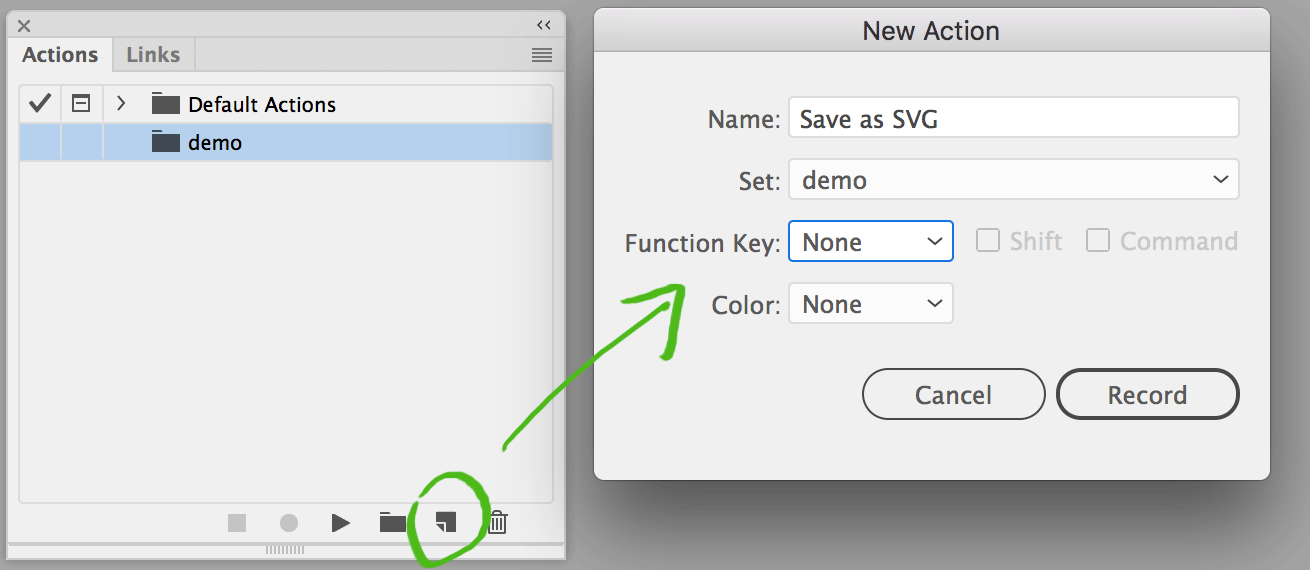
上图中,我在点击新建按钮时,在动作面板里选中了之前新建的 demo 组。所以在新建对话框中,第二排 Set 一项已经默认置为 demo 了。在第一行输入名称,点击 Record 会创建动作并进入录制状态。
顺带一提,第三排的功能键可以选择播放该动作的快捷键,在 Mac 上可用的是 F1-F15;若在第四排选择了颜色,则将动作面板切换到按钮模式时,会在该动作上显示所选颜色。一般没这两个选项没必要配置。
此时观察动作面板底部按钮,会发现最左侧的停止键是可用的,旁边的录制键和播放键都是不可用的,说明当前正处于动作录制状态。我们要录制的动作非常简单,直接选择 File - Export - Save for Web (Legacy) 一项,在弹出的对话框中,将格式置为 PNG-8,颜色数输入 64,其他选项保持默认,点击保存。
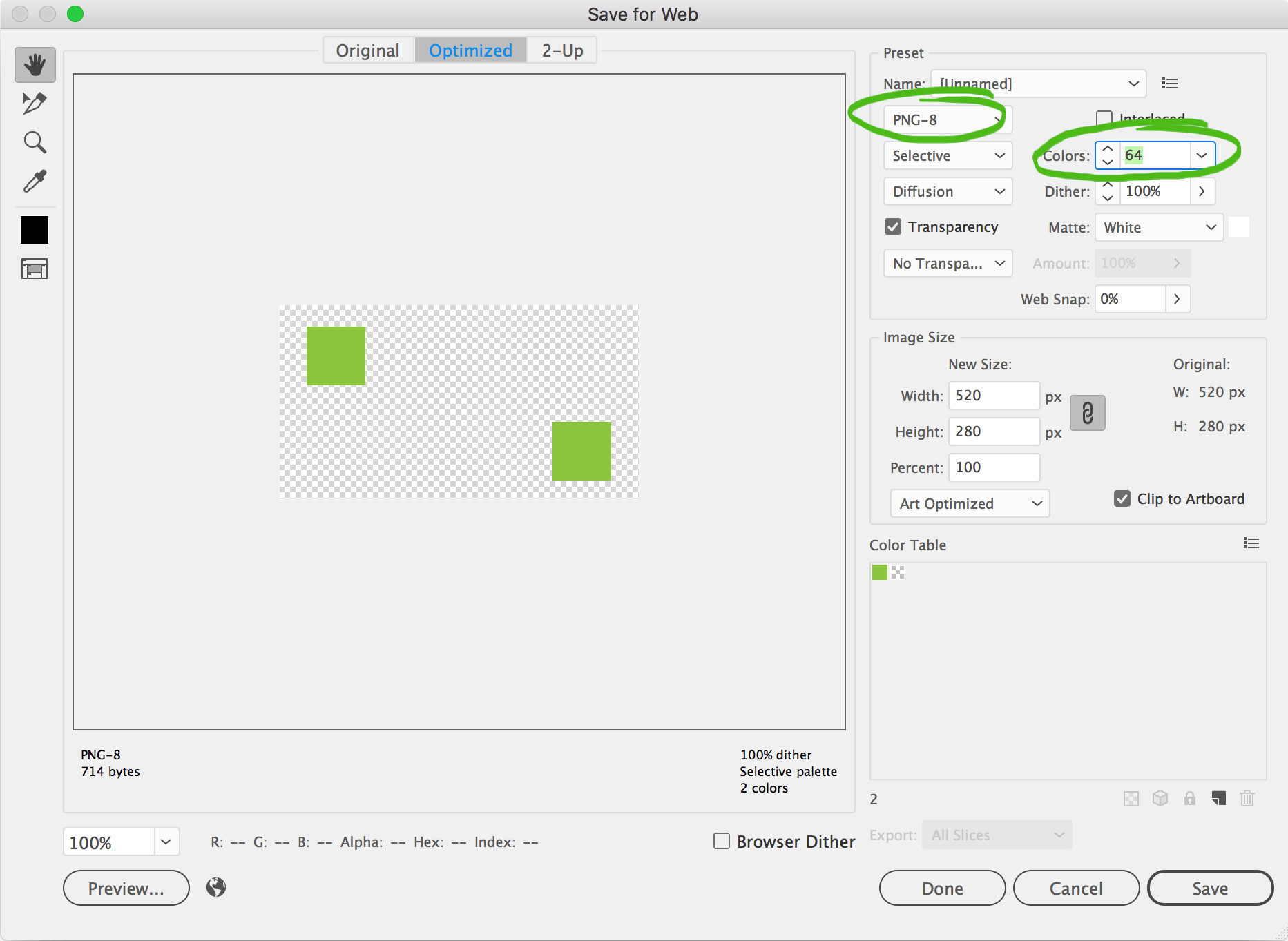
此时,会弹出文件保存路径选择框,这里我指定文件名为 demo.png 并保存到桌面上。留意这个文件名,一会我们还会用到。

存储好文件后,点击动作面板底部左侧第一个停止按钮,结束动作录制。
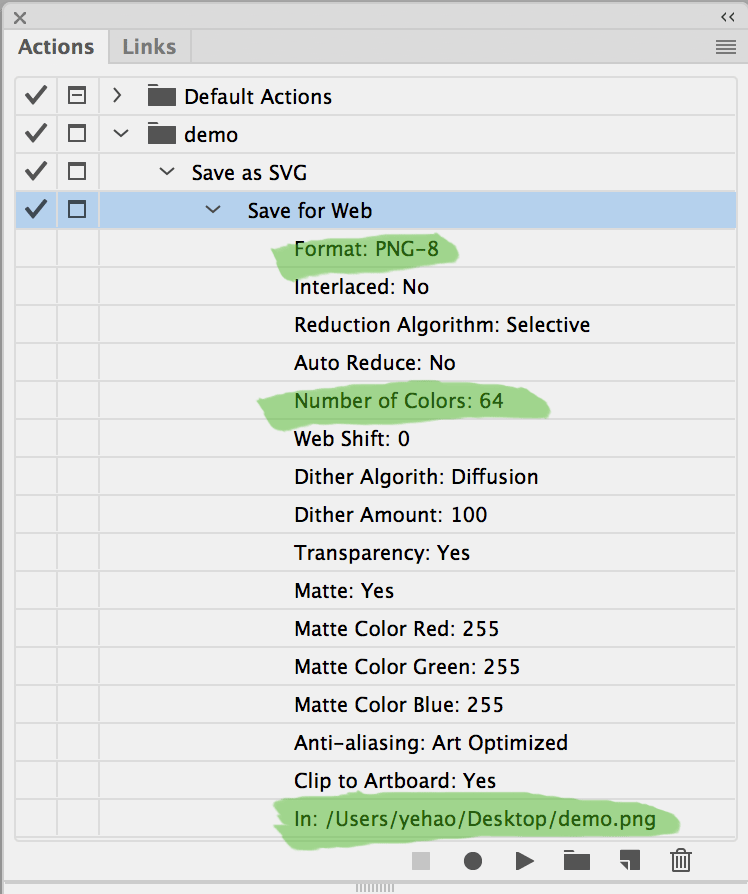
至此,我们的第一个动作就录制好了。展开动作面板的描述,会发现录制的动作包含了我们所制定的文件类型和颜色数量,但也记录了完整的文件保存路径。
Playing an action
当选中某个动作集,或者某个动作,或者某个动作的某一步时,动作面板的播放按钮就会处于可用状态。然而,可用不代表点了就有效果。你可能已经注意到动作面板左侧有两列图标,第一列是勾,表示仅当动作处于勾选状态时,才能够成功播放;第二列是对话框图标,表示播放该动作的某些步骤时是否弹出对话框。
根据选中的项目不同,单机播放按钮会触发不同操作。
- 若当前选中的是某个动作集,点击播放按钮会播放该组内勾选的所有动作;
- 若当前选中的是某个动作,点击播放按钮会播放该动作,也是多数情况我们所期望的操作方式;
- 若当前选中的是某个动作的某一步时,点击播放按钮,会从这一步开始播放当前动作;按住 Command/Ctrl 键点击播放按钮,则只会播放当前这一步。
因此,在 Illustrator 里播放动作时,一定要注意当前动作面板高亮选中的那一项。因为撤销命令不会撤销整个动作,只会撤销动作内的某一步,所以最保险的方式,是在播放动作前先保存文件,以免发生意外。在 Photoshop 里,我们可以将每一个动作的第一步,录制为去历史面板里创建当前文档状态的快照。这样,不管在什么状态播放动作,都可以快速返回播放动作前的状态。
我们在上一节录制了一个名为 Save as SVG 的动作,里边只有一个步骤,即 Save for Web。这个动作存储在 demo 组内。所以我们要执行这个动作的话,要先点击 Save as SVG 这行字以选中动作本身。
录制动作,是为了简化操作。所以我们并不需要再见到保存对话框,因此点击 Save as SVG 左侧的对话框按钮,将其关闭。
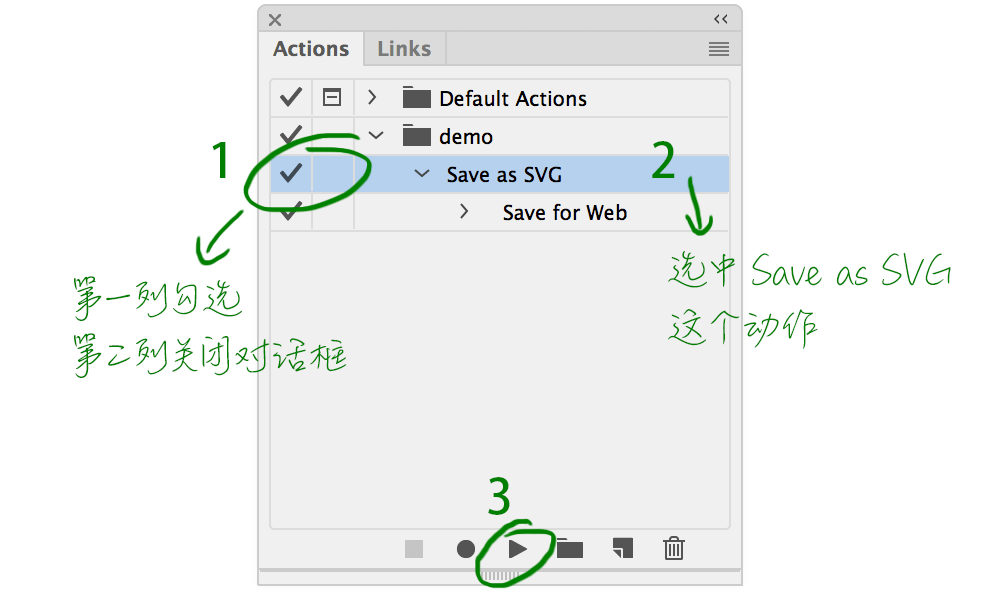
按照上述说明配置完动作面板之后,结果将和上图类似。此时点击播放按钮,在软件内部并不能观察到什么特别的现象,但 Illustrator 已经将当前文档保存为 SVG 文件,存储在了我们上一节录制动作时所选的路径。
在这个例子中,我的存储路径是 /Users/yehao/Desktop/demo.png。不管桌面上 demo.png 文件是否存在,一旦该动作完成播放,桌面上的 demo.png 文件必然被创建或覆盖,且不会给出任何提示。
所以我们就遇到一个问题,既然录制动作是为了自动化某些行为,但现在每次执行动作都会覆盖旧文件,根本无法满足自动化批量存储需求。有两种方法可以绕过这个问题。先来说说复杂的方法,来看看 Illustrator 是如何存储录制的动作的。
Saving an action set
开篇的时候我提到更换电脑可以自己同步录制的动作,这就用到了动作集的保存和加载功能。单个动作是无法存成文件的,只能将一整个动作集导出。这也是我一开始就说要新建一个动作集的另一个原因。

这里我们选中之前创建的 demo 动作集,点击动作面板右上角的菜单,选择 Save Actions。在弹出的对话框中选择保存路径并确定后,Illustrator 会将当前动作集导出为一个扩展名为 aia 的文件。如果是 Photoshop 的话则会导出扩展名为 atn 的文件。
之后我们就可以将 aia 或者 atn 文件拷贝到其他电脑上,使用动作面板菜单里的 Load Actions 导入录制的动作了。
Modify an aia file
aia 文件与 atn 文件有个很大的区别,aia 是普通文本文件,atn 则是编译过的文件。因此我们可以直接用文本编辑器打开 aia 文件。当然,一般情况下,aia 文件并没什么可编辑的,而且还可能导致 Illustrator 不认识被编辑后的文件。
在讲述如何播放动作一节里,我们发现录制的存储 PNG 文件动作会将所有的文件都保存在同一个路径,导致无法复用动作。这里我们就通过修改 aia 文件,来让 Illustrator 将 png 文件保存在当前 AI 文件所在目录,且与当前 AI 文件同名。
用任意文本编辑器打开上一节保存的 demo.aia 文件,会看到一些描述和很多 16 进制表示的字符串。这里我随便摘录最前面一小段。
/version 3
/name [ 4
64656d6f
]
/isOpen 1
/actionCount 1
/action-1 {
/name [ 11
5361766520617320535647
]
第 2-3 行的 name 表示当前动作集的名称。第 3 行的 64656d6f 即代表 “demo”,第 2 行末尾的 4 表示名称的长度是 4 个字符。第 5 行 isOpen 代表该动作集在动作面板是处于展开的状态。第 6 行 actionCount 也很明显,代表该动作集内总共包含 1 个动作。之后 action-1 就是具体的动作描述了。
下面我用两个 JavaScript 函数,来说明一下为什么 64656d6f 就代表 "demo",以及 "demo" 是如何转成 64656d6f 的。
1
2
3
4
5
6
7
8
9
10
11
12
13
14
15
16
17
18
19
function decode(str) {
let result = '';
for (let i = 0; i < str.length; i += 2) {
let tmpStr = str.substring(i, i+2);
result += String.fromCharCode(Number('0x' + tmpStr));
}
return result;
}
function encode(str) {
let result = '';
for (let i = 0; i < str.length; i++) {
result += str.charCodeAt(i).toString(16);
}
return result;
}
encode('demo'); // "64656d6f"
decode('64656d6f'); // "demo"
不过,上述分析和 JS 方法仅针对英文字符有效。如果名称里有中文,或者中英文混排,这里会变得更加复杂,我们就不再深入了。
说了这么多,让我们再回到保存文件的主题上。Save for Web 动作有很多参数,最后一个参数是文件保存路径。所以在文本编辑器中打开 demo.aia 文件,滚动到最后,会看到类似下述内容。
/parameter-17 {
/key 1231953952
/showInPalette 4294967295
/type (ustring)
/value [ 29
2f55736572732f796568616f2f4465736b746f702f64656d6f2e706e67
]
}
由于我的文件保存路径为纯英文,所以我在这里可以使用上述 decode 方法来解码这串常常的 value 值。
1
2
decode('2f55736572732f796568616f2f4465736b746f702f64656d6f2e706e67');
// "/Users/yehao/Desktop/demo.png"
在这里我们要把 demo.png 删掉,只留下 /Users/yehao/Desktop/ 这部分。小心地删去尾部 64656d6f2e706e67 这串字符串,并一定记住,将 value 后边的 29 改成 21,因为我们删去了 demo.png 一共 8 个字符。当然,你的存储路径肯定和我的有所不同,因此这个数值也是不一样的,要用你的数值减去相应字符数。
操作完成后,我们就可以保存文件,并重新导入这个动作了。此时,再查看动作面板的描述,会发现存储路径确实变了。再播放一次动作,就会发现 Illustrator 存储的 png 文件和当前 AI 文件在同一个文件夹内,且两者文件名是相同的。
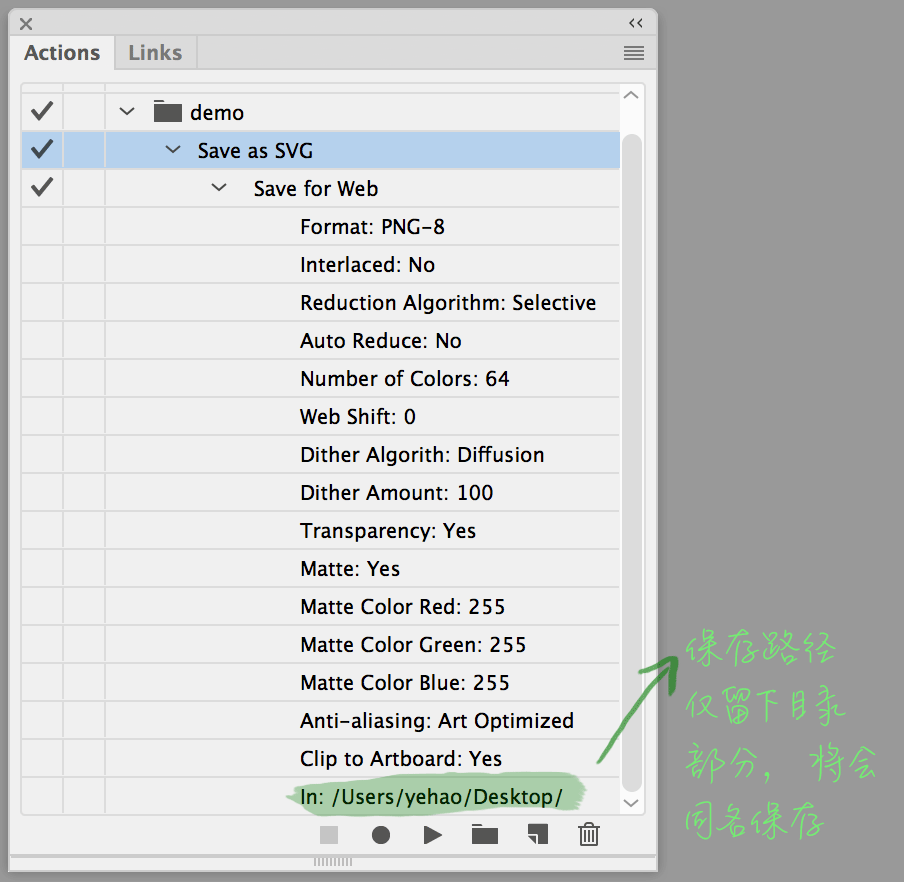
Batch processing
为了将文件存储为 Web 格式,录制个动作还需要手动修改文件,显然过于麻烦。实际上,动作面板本身就提供了批量操作功能,且允许我们覆盖存储路径。
在动作面板右上角的菜单里,最后一项叫做 Batch,可将某个动作批量作用于一整个文件夹里的所有文件。批量处理对话框的各个选项都是什么意思,我就不再赘述了,可以参考 Adobe 的帮助文档。
假设我们有一整个文件夹的 AI 文件,都要用刚才的动作转成 64 色 PNG8 图片。我们就可以按如下方式配置批量操作。

Editing an action
是时候来说说如何修改已经录制好的动作了。即使你是 Illustrator 专家,在录制动作的过程中也是会点错菜单或者不小心结束录制的。下面我们通过录制一个全新的动作,来说说如何操作。
这个动作的效果是将一个选中的对象,往右侧平移拷贝,然后缩放,最后旋转。效果如下图所示。
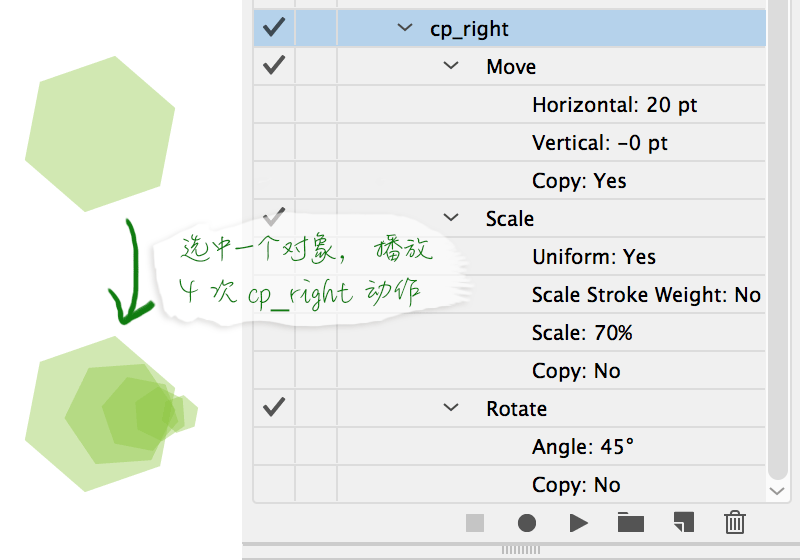
下面我们就开始创建新动作并模拟失误。
-
新建一个空文档;
-
点击动作面板底部从右往左数第二个按钮,在弹出的新建动作对话框输入一个名字,这里我叫做 cp_right。点击确认后会自动进入录制状态;
-
随便绘制一个形状,你会注意到绘制动作也被录制了,我们稍后处理;
-
双击选择工具,输入你喜欢的位移,点击确认。点击确认是个故意的错误操作,会做出移动操作,而非拷贝;
-
双击旋转工具,输入你喜欢的角度,点击确认。
-
点击动作面板底部第一个按钮结束录制。
此时,你的动作面板将有一个类似下图这样的动作。我顺带标上了一会要进行的修改操作。
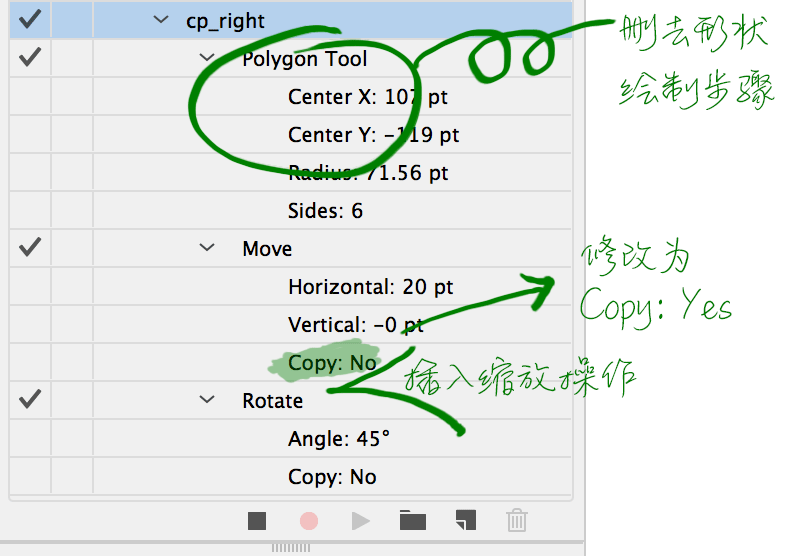
- 删除绘制图形的步骤。删除一条动作很简单,只要选中要删除的步骤名称,动作面板底部的垃圾桶图标就会变成可用状态。你可以直接点击垃圾桶删除选中步骤,或者将步骤拖拽到垃圾桶图标上。区别是,点击垃圾桶会有确认对话框,直接拖拽过去则会直接删除。这里我删掉 Polygon Tool 这一步。你的绘制步骤名称视你选择的工具,会和我的略有不同;

- 更改移动步骤为拷贝。此时当前动作剩下两个步骤,Move 和 Rotate。这里我们要让 Move 步骤执行拷贝,而非移动操作。最简单的方法,是在动作面板里双击 Move 这步,以再次呼出移动对话框。此时选择 Copy 而非 OK 命令,即可修改成功;

- 插入缩放步骤。要插入一个新步骤,我们需要让当前动作重新进入录制状态。所以选中 cp_right 动作或者该动作内的某一个步骤,点击面板底部红色录制按钮。双击缩放工具,输入你喜欢的数值并点击 OK。接着停止录制。如果此时 Scale 动作出现在 Rotate 动作后面,你可以通过拖拽的方式调整步骤的先后顺序。
这样,我们的动作就修改完成了。现在,我们可以选择任何一个元素,来播放该动作。同时,我们会发现在该动作播放完成后,所选元素仍然处于选中状态,因此我们可以连续点击播放,来拷贝出多个变化的元素。
Nested actions
这个系列后续的文章会开始写代码。所以在最后一节,我要先提及一个编程时常用的概念,就是复用。一个录制好的动作,其实就是一个独立的小功能,也是可以复用的。例如,我们现在已经录制了两个动作,我们可以在以后的动作录制过程中,选择播放这些动作。

注意上图第一步叫做 Set Selection。这是 Illustrator 动作面板所特有的,用于选择画布上带有某个指定名称的所有元素。Photoshop 的动作面板也有其特有功能。这些功能都可以在动作面板的右上角菜单里找到。
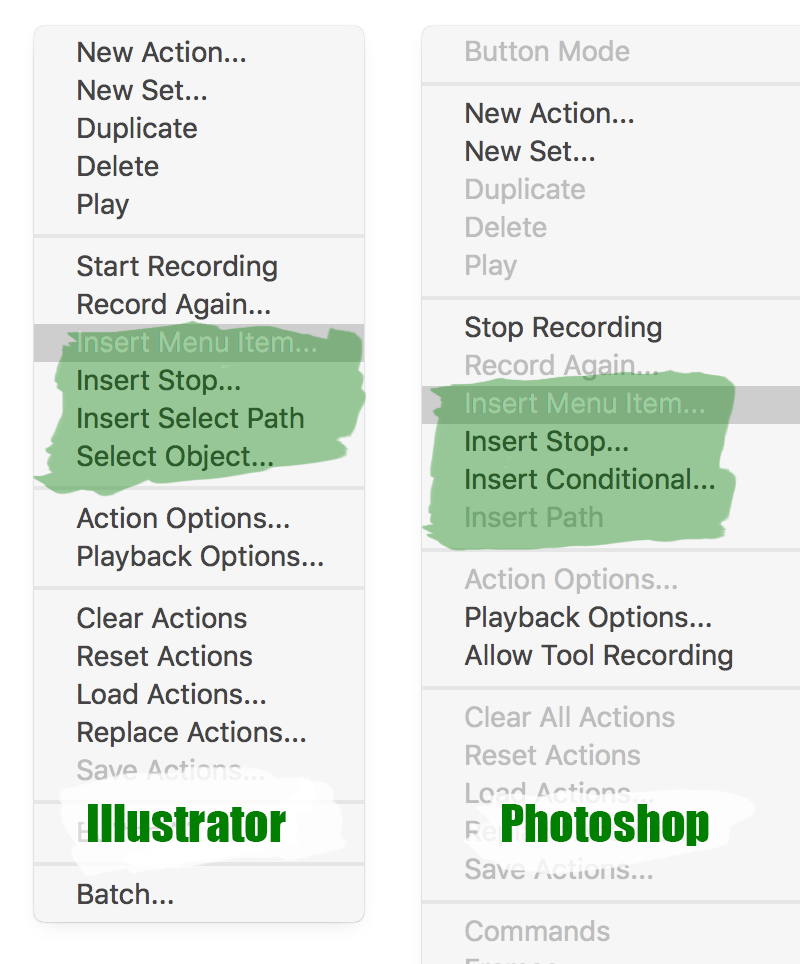
既然提到了 Set Selection,就顺带说一下用法。
- 在录制之前,先选中画布上待会要用到的对象;
- 打开 Window - Attributes 属性面板,并将面板展开到能显示所有选项;
- 在属性面板最下方的输入框里,输入一个名称(为方便后续使用,建议纯英文,无换行);
- 在动作面板的菜单项里,点击 Select Object;
- 在弹出的对话框里,填写第 3 步输入的名称,点击确定。
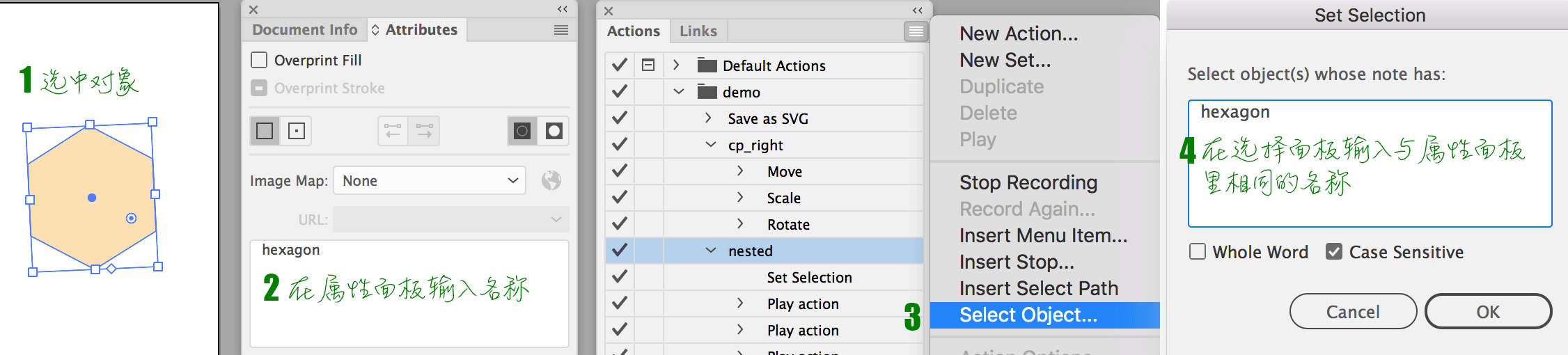
这样,在播放动作的时候,就会自动进行对象选择了。
至于其他特殊菜单的用法,就留待各位自行参考文档了。
Wrapping up
通过这篇长长的文章,希望能够对你使用动作面板自动化一些操作起到帮助。如开篇所述,这是最简单的一种自动化方式,不涉及任何代码,但已经可以解决很多日常机械化的操作了。在后续文章里,我们将更加深入,使用 JavaScript 来进行更加复杂的自动化操作及扩展功能的开发。